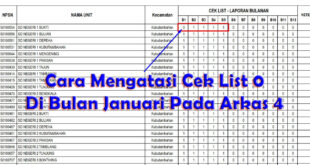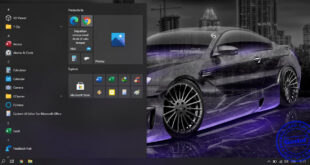File Aplikasi SPJ BOSP ini berupa file Excel dengan ekstensi .xlsm. Dalam penggunaannya diwajibkan menggunakan aplikasi Microsoft Office Excel. Jangan memakai aplikasi WPS atau Google Spreadsheet atau aplikasi sejenis lainnya, karena bisa merusak rumus fungsi aplikasi SPJ BOSP itu sendiri.
Berikut kami berikan petunjuk penggunaannya mulai dari selesai mendownload sampai bisa mencetak lembar Kwitansinya :
- Langkah Pertama Setelah Mendownload File Aplikasi
Untuk pengguna Windows 10 dan Windows 11 lakukan langkah berikut ini :
- Klik kanan pada file aplikasi SPJ BOSP
- Pilih Properties
- Beri centang pada Unblock
- Lalu klik Apply kemudian klik OK
- Aplikasi siap dipakai
- Mulai Menggunakan Aplikasi SPJ BOSP
Berikut cara menggunakan Aplikasi SPJ BOSP ini :
- Dobel klik pada file Aplikasi SPJ BOSP
- Klik Enable Content
- Silahkan lengkapi isian Identitas Sekolah
- Kemudian lengkapi juga data Rekanan Sekolah Anda
- Silahkan copy dan paste value BKU hasil inputan Arkas Anda ke halaman Buku Kas Umum
- Copy sesuai data yang diperlukan, seperti Tanggal Lunas Bayar, Nomer Rekening, Nomer Bukti, Uraian, dan Jumlah Pengeluaran
- Setelah selesai mengcopy semua data BKU Anda, baru pada Kategori diisikan dengan pilihan yang sesuai dengan transaksinya
- H untuk transaksi belanja honor atau transport atau upah yang memerlukan daftar penerimaan
- K untuk transaksi belanja yang hanya memerlukan kwitansi saja, misal pembayaran tagihan listrik atau internet, biaya administrasi bank
- P untuk transaksi belanja yang memerlukan surat pesanan secara manual karena transaksi diluar Siplah
- S untuk transaksi belanja yang dilakukan melalui Siplah
Setelah pengisian data pada halaman Buku Kas Umum selesai, maka dilanjutkan untuk melengkapi data kwitansi sesuai kategori yang sudah dikelompokkan.
- Melengkapi data isian kwitansi kategori K atau S
Silahkan lengkapi pada bagian bawah cell yang berwarna hijau, seperti Untuk Pembayaran, Tanggal Kegiatan, dan Pilih Nama Toko/Rekanan
- Melengkapi data isian kwitansi kategori P
Silahkan lengkapi pada bagian bawah cell yang berwarna hijau, seperti Untuk Pembayaran, Pekerjaan, Pilih Nama Toko/Rekanan, Tanggal Pesanan, Tanggal BAST, No Pesanan, dan No BAST. Untuk mengisi detil uraian pesanan, silahkan pilih nomer kwitansi yang ingin diisi uraiannya baru dilanjutkan dengan mengklik tombol Uraian yang berwarna oranye. Silahkan isi detil uraiannya sesuai form yang muncul. Setelah lengkap baru klik tombol Simpan. Lakukan hal yang sama untuk mengisi detil uraian transaksi yang lainnya.
- Melengkapi data isian kwitansi kategori H
Silahkan lengkapi pada bagian bawah cell yang berwarna hijau, seperti Untuk Pembayaran, Daftar Penerimaan Kegiatan, Tempat Ttd Penerima, Tanggal Penerimaan, dan Bulan Kegiatan. Untuk mengisi detil uraian honor, silahkan pilih nomer kwitansi yang ingin diisi uraiannya baru dilanjutkan dengan mengklik tombol Uraian yang berwarna oranye. Silahkan isi detil uraiannya sesuai form yang muncul. Setelah lengkap baru klik tombol Simpan. Lakukan hal yang sama untuk mengisi detil uraian transaksi yang lainnya.
Setelah selesai mengisi semua itu, baru tiba saatnya untuk mencetak atau mengeprint kwitansi sesuai dengan kategori yang dipilih sebelumnya. Untuk pertama kali mencetak, silahkan gunakan tombol Ctrl + P untuk memunculkan opsi print halaman. Silahkan pilih tipe printer yang Anda gunakan, kemudian pilih ukuran kertas F4 atau Folio dengan ukuran 215 x 330 mm. Silahkan atur margin dan page scalling untuk merapikan halaman kwitansi yang ingin dicetak. Jika sudah rapi bisa langsung mengklik tombol Print. Untuk mencetak kwitansi berikutnya tinggal mengklik nomer kwitansi lalu klik tombol Print yang berwarna oranye. Sehingga proses cetak menjadi sangat simpel dan cepat.
Jangan lupa untuk mengklik tombol Save untuk menyimpan hasil pekerjaan Anda. Tapi saat Anda menutup aplikasinya otomatis Anda disarankan untuk klik Save untuk menyimpan hasil pekerjaan Anda.
Demikianlah petunjuk penggunaan aplikasi SPJ BOSP dari kami, semoga bermanfaat untuk Anda.
 Gustut™ Berbagi Info Tips & Trik
Gustut™ Berbagi Info Tips & Trik